Huawei E5375 Giriş sayfası Kullanıcı adı Şifre
E5375 yönlendirici temel özellikleri
kablosuz bağlantı:IEEE 802.11n,IEEE 802.11g,IEEE 802.11b
Bağlantı wifi çıkışı:150M
Bağlantı wifi bantları:单频(2.4GHz)
Aşağıdaki E5375 yönlendirici hakkında daha ayrıntılı bilgi referansınız içindir.
Huawei yönlendiriciye nasıl giriş yapılır?
Yönlendiricide bir bilgisayar aracılığıyla oturum açma adımları aşağıdaki gibidir:
①Öncelikle bilgisayarın ve yönlendiricinin aynı yerel ağda olduğundan emin olun. Bilgisayarın başlat menüsünde Çalıştır'ı bulabilir (veya win+R'ye basın), cmd yazıp Enter'a basın, aşağıda gösterilen arayüz görüntülenecektir.
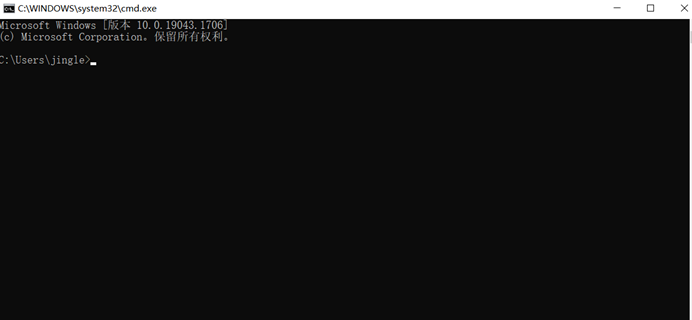
Bu arayüzde pinggirin ve Enter'a basın. İade sonucu aşağıdaki şekilde gösterildiği gibi görüntüleniyorsa, aynı yerel alan ağında olduğu anlamına gelir, aksi takdirde aynı yerel alan ağında değildir. ( Aynı LAN'da cihazınız ve yönlendiriciniz nasıl yapılır )

②Bilgisayarınızın tarayıcısının adres çubuğunagirin, Enter'a basın, yönlendiricinin varsayılan oturum açma arayüzü açılacaktır, oturum açmak için kullanıcı adı ve şifreyi girin. ( Yönlendirici Şifresi Nasıl Bulunur )
Cep telefonu ile oturum açma adımları aşağıdaki gibidir:
①Telefonunuzu önce oturum açmak istediğiniz yönlendiricinin WIFI'sine bağlayın
②Cep telefonunuzda tarayıcıyı açın, adres çubuğunagirin, ardından yönlendiricinin oturum açma arayüzünü görebilir, oturum açmak için kullanıcı adı ve şifreyi girin.
③Huawei yönlendiricinin yerleşik yazılımı aracılığıyla oturum açın, "Smart Life" APP'yi açın ve sistem istemlerine göre yapılandırmayı başlatmak için Şimdi Yapılandır> öğesine tıklayın ve yapılandırmayı tamamlamak için yapılandırma sihirbazını izleyin.
Cihazınızı ve yönlendiricinizi aynı LAN'da nasıl yapabilirsiniz?
Cep telefonları veya diğer mobil cihazların yalnızca bir kablosuz ağ kartı aracılığıyla Huawei yönlendiricinizin WIFI'sine bağlanması gerekir; aşağıda, bilgisayarı ağ kablosu aracılığıyla yönlendirici ile aynı yerel alan ağına nasıl bağlayacağımıza odaklanacağız:
1 Bilgisayar ağ kablosunu yönlendiricinin LAN bağlantı noktasına bağlayın. Artık birçok Huawei yönlendirici, kör takmayı da destekliyor;
2 Örnek olarak WINDOWS 10'u alın, "Ağ"a sağ tıklayın, Özellikler'i seçin, "Adaptör Ayarlarını Değiştir"e tıklayın, "Ethernet"e sağ tıklayın, Özellikler'i seçin, "İnternet Protokolü Sürüm 4"e sol tıklayın, IP adresi al'ı seçin otomatik olarak.



Yönlendirici kullanıcı adı ve şifresi nasıl bulunur?
Yönlendiricinin ilk kullanıcı adı ve şifresi, yönlendiricinin altındaki isim plakasında görüntülenebilir. İsim plakasında yönlendiricinin varsayılan oturum açma adresi, varsayılan kullanıcı adı ve varsayılan parolası bulunur; Varsayılan parolayı değiştirdiyseniz ve kaybettiyseniz, yönlendiricinizi yalnızca fabrika ayarlarına döndürmek için sıfırlayabilirsiniz, sıfırlama adımları aşağıdaki gibidir:
①Yönlendiricinin sıfırlama düğmesini bulun. Genel olarak, yönlendiricinin sıfırlama düğmesi küçük bir delikte ve bir ataş ile çalıştırılması gerekiyor. Bazı yönlendiriciler sıradan bir düğmedir ve bazı yönlendiriciler WPS düğmesiyle entegredir. bir arada.
②Yönlendiricinin prize takılı olduğundan emin olun, sıfırlama düğmesini en az 7 saniye basılı tutun ve yönlendirici ışığının yanıp sönmeye başladığını gördüğünüzde sıfırlama düğmesini bırakın. Yönlendirici ışığı normale döndükten sonra, varsayılan kullanıcı adı ve şifreyi kullanarak yönlendiricinize giriş yapmayı deneyebilirsiniz.
Huawei yönlendirici WIFI şifresi nasıl değiştirilir?
Yönlendiricinin ayar arayüzüne giriş yapın (yönlendiriciye nasıl giriş yapılır ), yönlendirici arayüzüne girmek için kullanıcı adı ve şifreyi girin (yönlendiricinin kullanıcı adı ve şifresi nasıl bulunur ), WIFI ayarlarını bulun ve açın (kablosuz İnternet ayarları) ) menüsünü seçin ve ardından kablosuz İnternet şifresini sıfırlayabilirsiniz.
Satış sonrası Huawei router ile nasıl iletişime geçilir?
Huawei Web Sayfası:https://consumer.huawei.com/en/
 IP
IP

